「ブログ初心者で詳しいことは分からなくて上手くできるか不安」
「WordPressブログの始め方を知りたい」
「何から手をつければいいかわからない」
WordPressでブログを開設するのは複雑そうで不安ですよね。
私もPCすらもっていない状況からWordPressでブログを開設できるのか不安を感じていました。
しかし、いざやってみたらサクサク進めていけたので、皆さんも大丈夫です。
そこで今回は、PCの操作すら難しいと感じていた私が超初心者の人にもわかるように以下の内容をまとめました。
- 超初心者でもWordPressを簡単にはじめられる理由
- 【簡単5STEP】初心者向けWordPressブログのはじめ方
- 必要な6つの初期設定
- WordPressで記事をつくる手順4STEP
この記事は、
- これから初めてブログを始める方
- 無料ブログからWordPressブログに変えたい
- Webライターの実績作りにWordPressブログを作りたい
という方におすすめの内容となっています。
ぜひこの記事を参考にWordPressブログを始めてみてください。
WordPressを簡単にはじめられる理由

Word Pressでブログを始めるのに複雑な設定は不要です。大手のレンタルサーバーを利用すれば、サーバーの契約と同時に全て一括でセットアップしてくれます。
たとえば、ConoHaWINGであれば、Wordpressかんたんセットアップを利用することで、初心者でも簡単にWordpressブログをはじめられます。
また、大手のレンタルサーバーなので速度も速く、安定性も高いため、初心者にはおすすめです。
【簡単5STEP】初心者向けWordPressブログのはじめ方
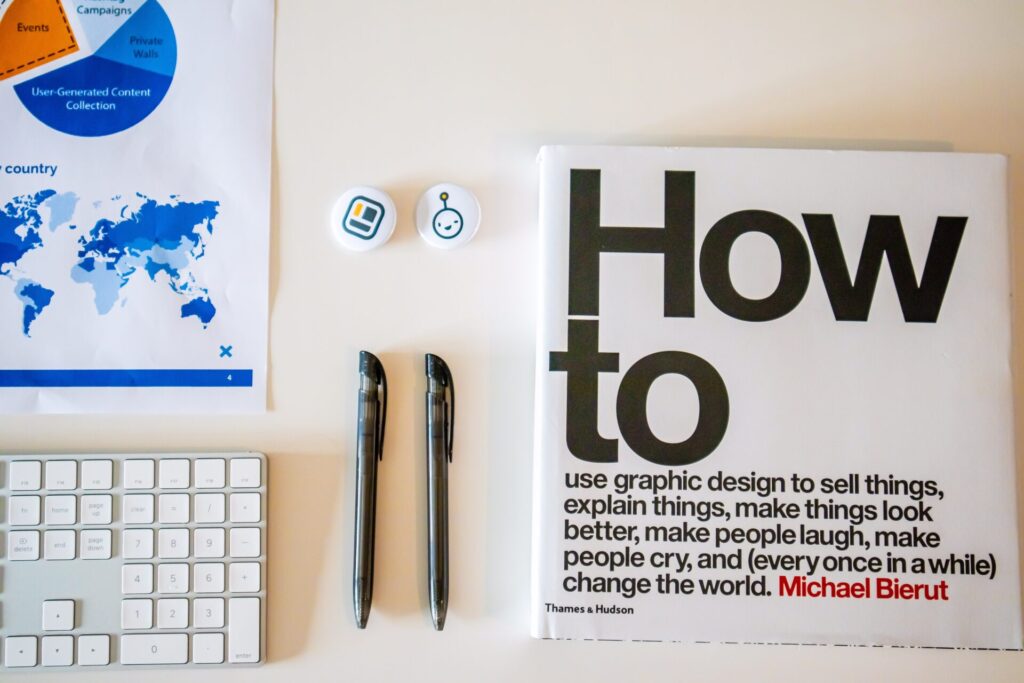
WordPressブログのはじめ方を以下の5STEPで解説していきます。
- サーバーを借りる
- ドメインを決める
- お客様情報を入力する
- SSL設定
- WordPressにログイン
順番に見ていきましょう。
1.サーバーを借りる
サーバーを借りるには、
- 大手サーバーにアクセスする
- アカウント登録する
が必要です。
1-1 大手サーバーにアクセスする
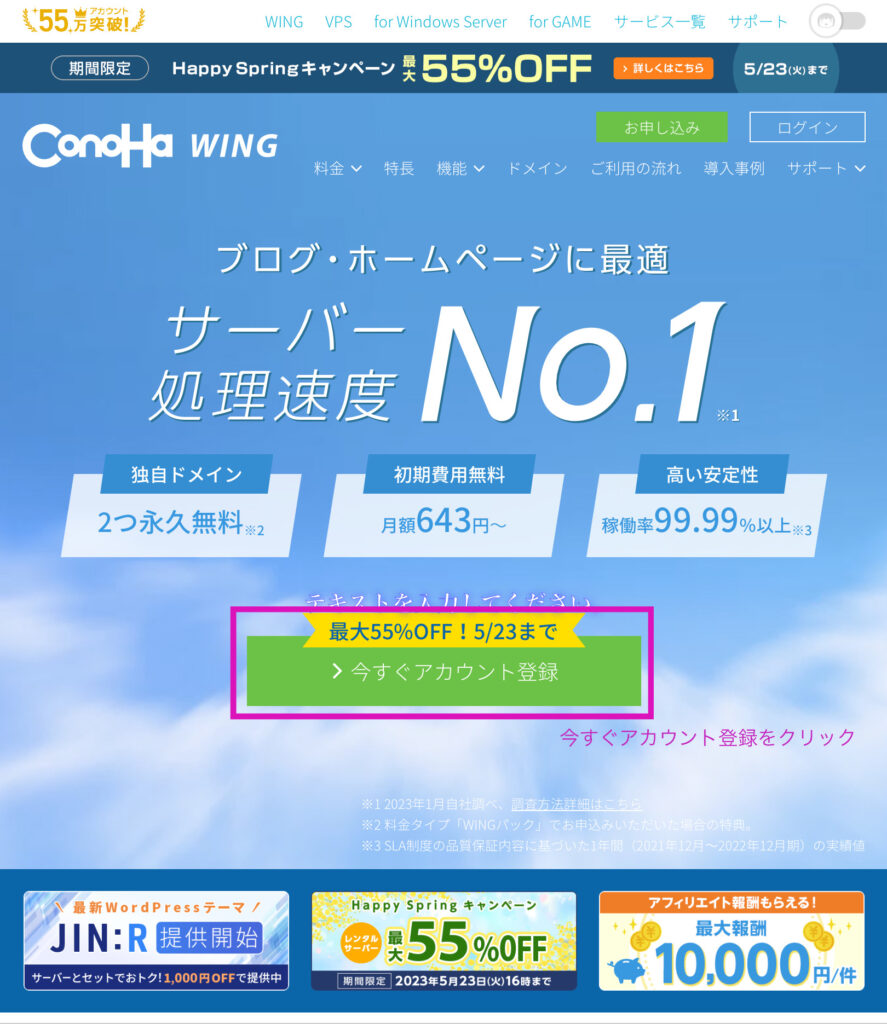
サーバーはWebサイトという家を建てるための土地にあたります。まずは土地を用意するところから始めましょう。
ここではConoHaWINGという大手サーバーを使って解説していきます。
公式サイトにアクセスして、今すぐアカウント登録をクリックしましょう。
1-2 アカウント登録する
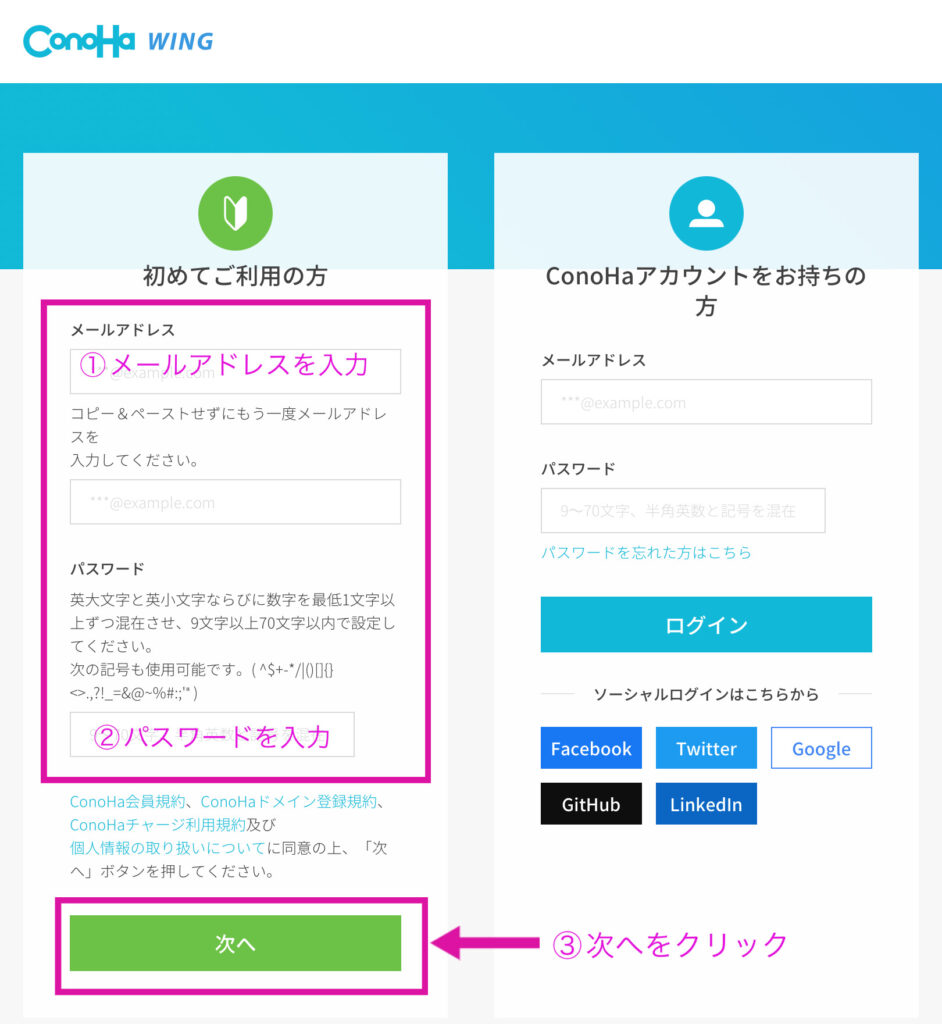
登録のメールアドレス、パスワードを入力し、次へをクリックします。
2.ドメインを決める
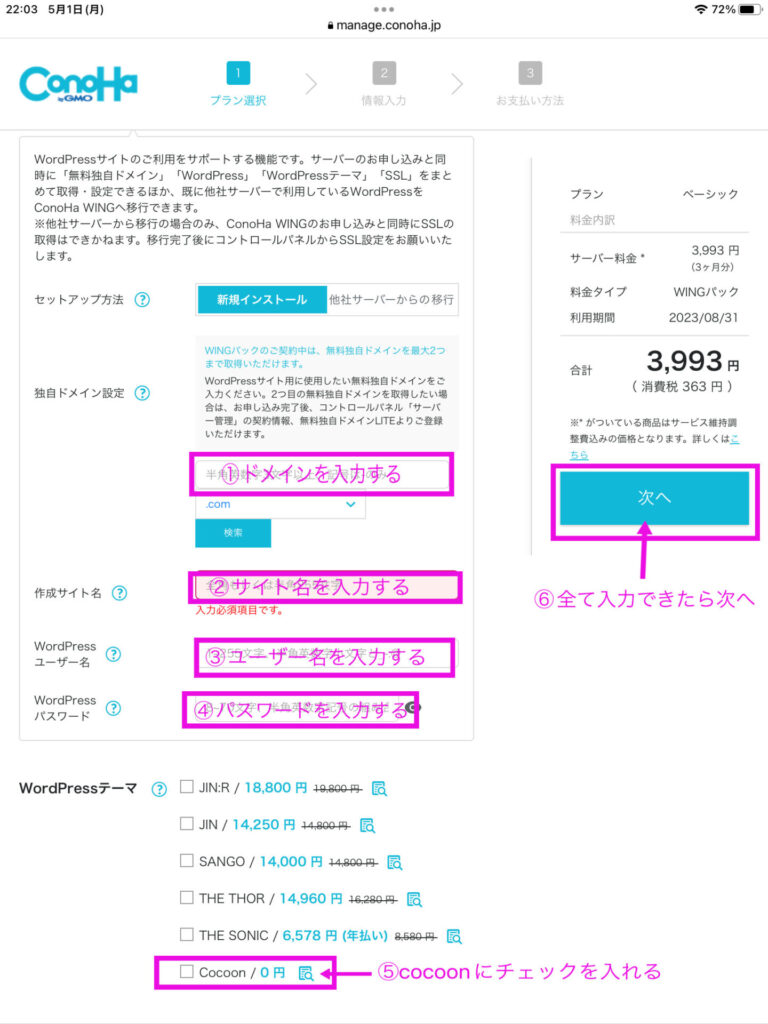
ドメインはWebサイトの場所を示す住所です。サーバーと組み合わせてサイトを構築します。
ドメイン名は自由に選んでOKです。ドメイン名の後ろにつく「.com」や「.jp」も自分の好みのもので選んで大丈夫です。
こだわりがなければ「.com」を取得しておけば間違いないでしょう。
ただし、あとで変更できないので慎重に検討してください。
具体的な入力内容は以下のとおりです。画像の番号と対応しているので参考にしてください。
- WordPressの作成サイト名を入力します。あとからWordPressのダッシュボードで変更可能です。
- WordPressへログインする際に必要なユーザー名です。
- WordPressへログインする際に必要なパスワードです。
- 選択したWordPressテーマを自動でインストールします。
- WordPressテーマはとりあえず「Cocoon」を選択しておきましょう。
全て入力できたら「次へ」をクリックしましょう。
3.お客様情報を入力する
次に下記の画面が出てくるのでお客様情報を入力しましょう。
- 名前・住所を入力
- SMS/電話認証
- お支払い方法を入力
- WordPressインストール完了
3-1 名前・住所を入力
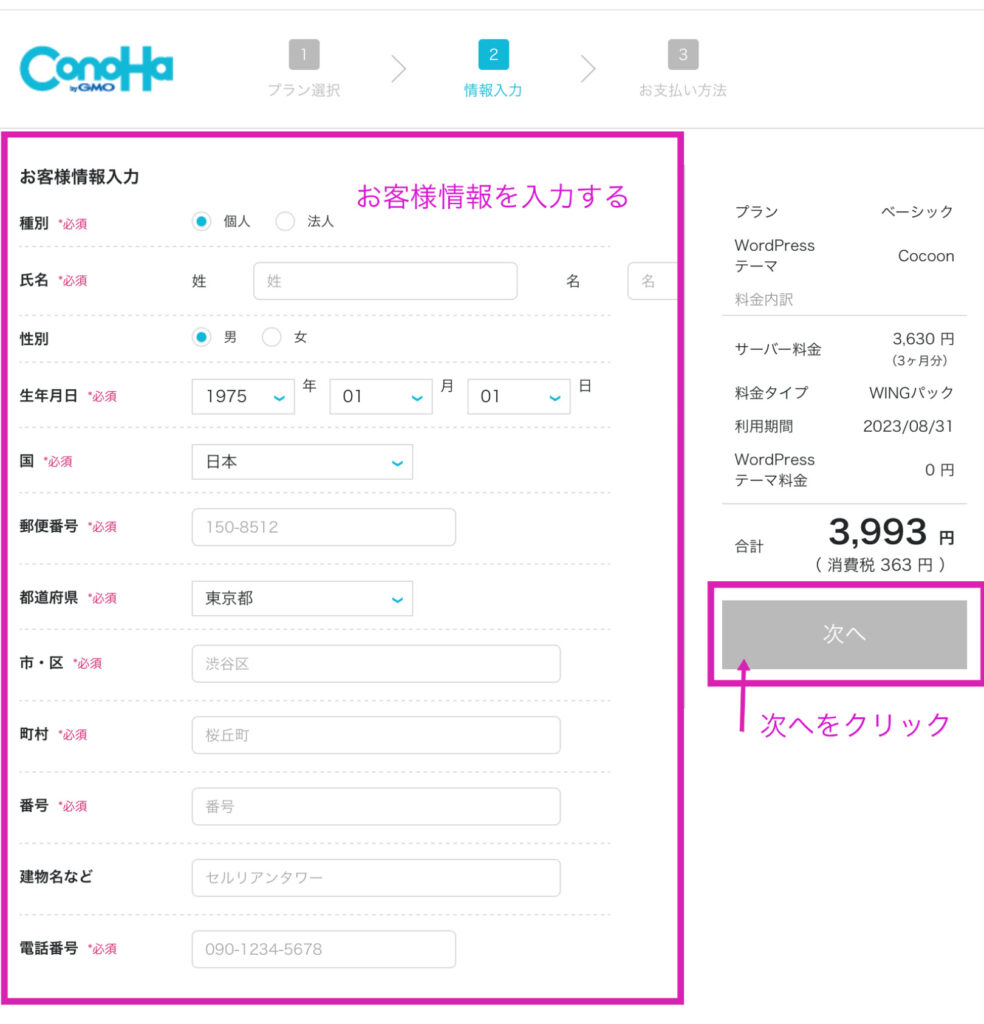
必要事項を入力し、次へをクリックしましょう。
3-2 SMS/電話認証
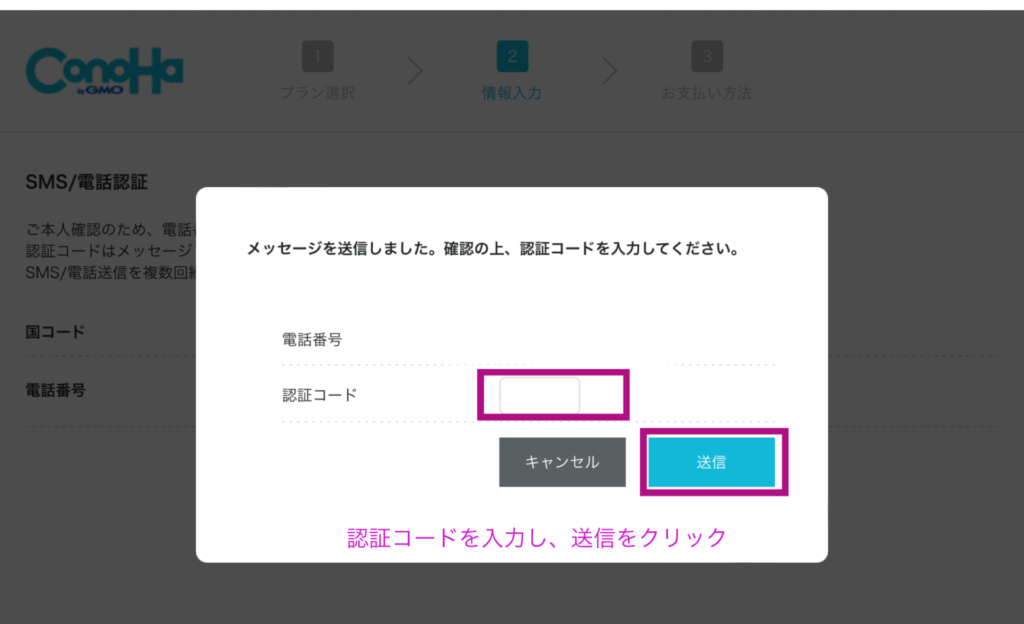
登録の電話番号に届いた認証コードを入力し、送信をクリックする。
3-3 お支払い方法の入力
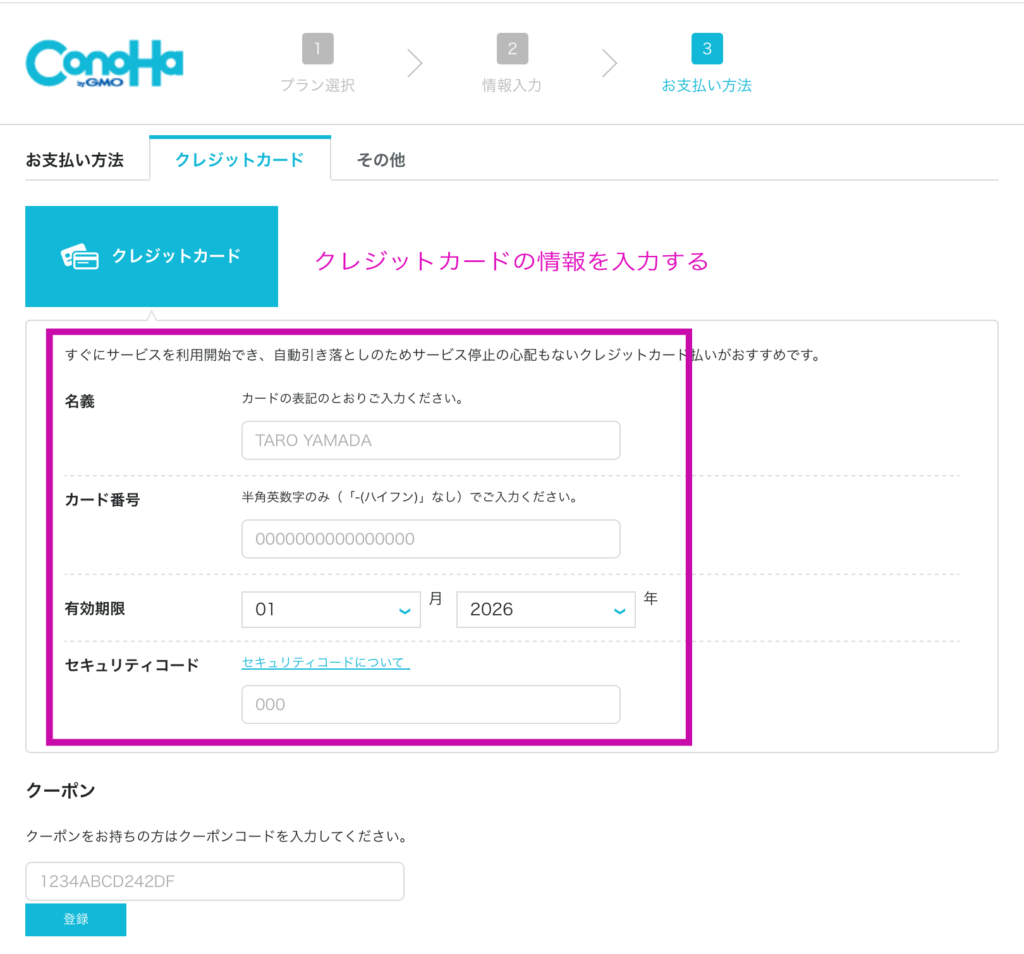
クレジットカードの情報を入力します。
3-4 WordPressインストール完了
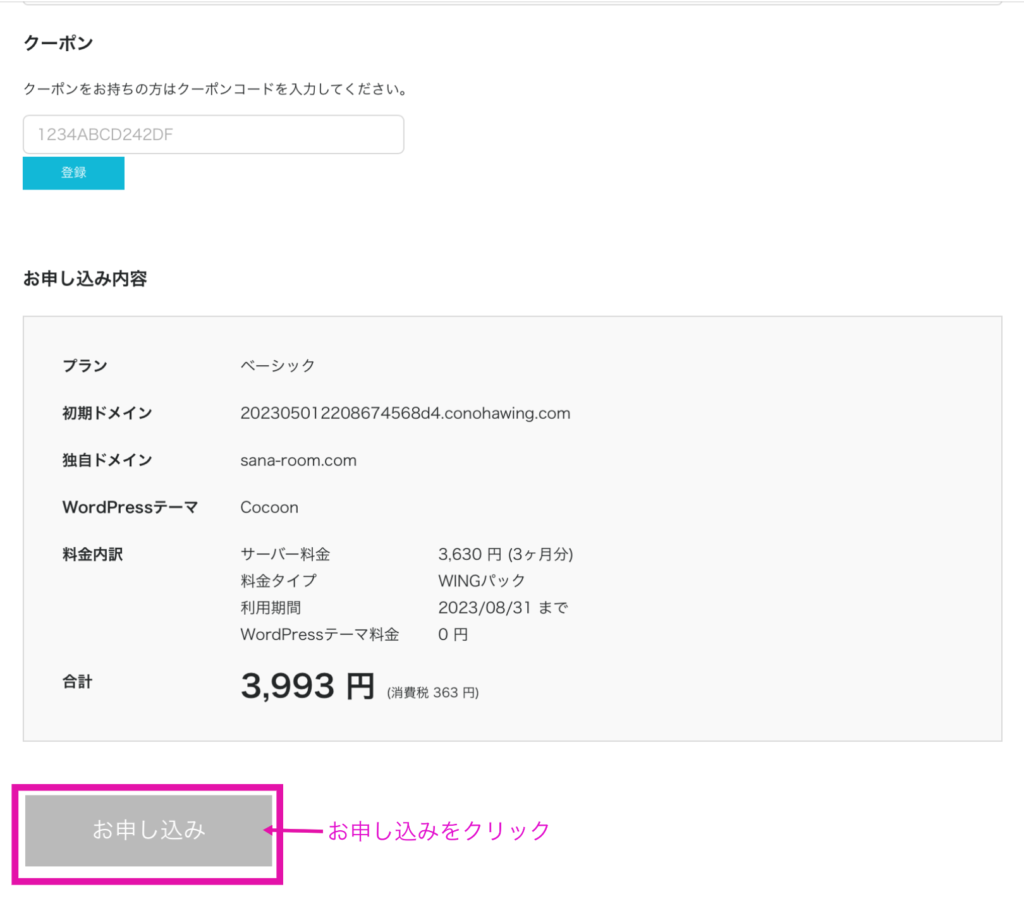
お申し込み内容を確認し、お申し込みをクリックする。これでWordPressのお申込みは完了です。お疲れ様でした。
4.SSL設定
SSL設定をすると「http」から「https」に変更されます。これをすることでサイトセキュリティが向上するので必ず設定しましょう。
具体的には、ConoHa WING管理画面からログインします。
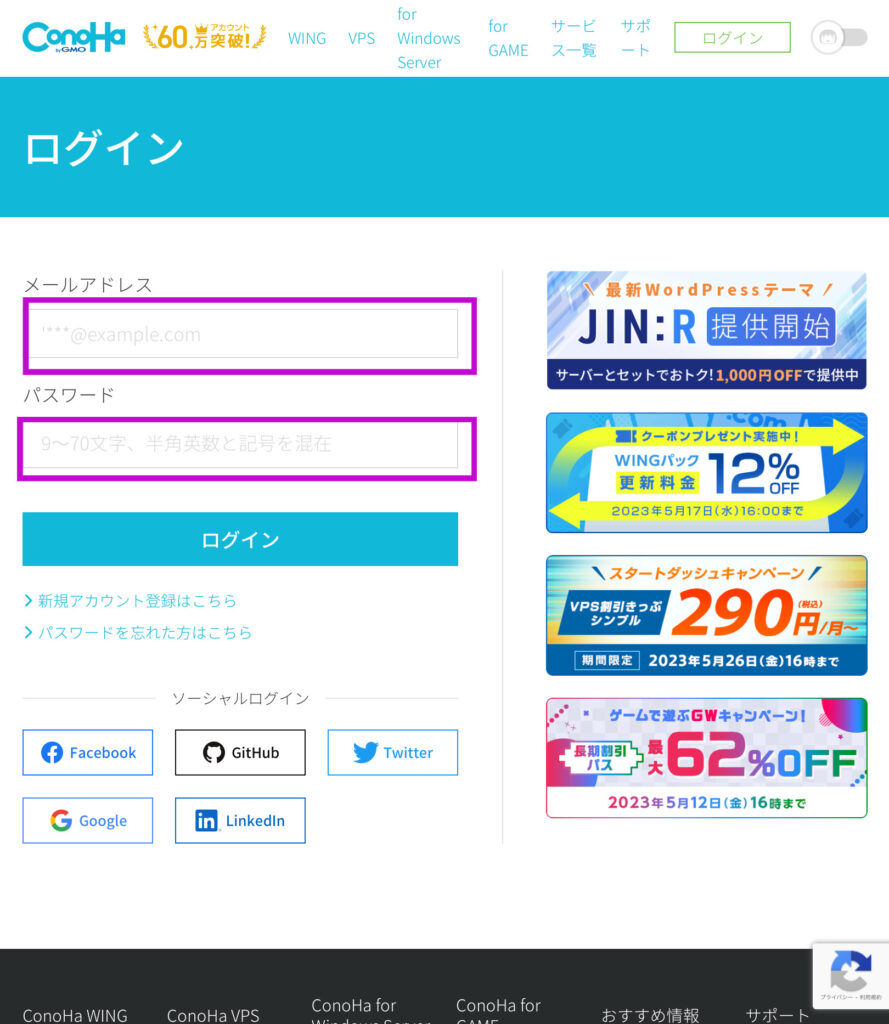
手順は下記の通りです。
- サイト管理
- サイト設定
- URLのプルダウンを開く
- SSL有効化をクリック
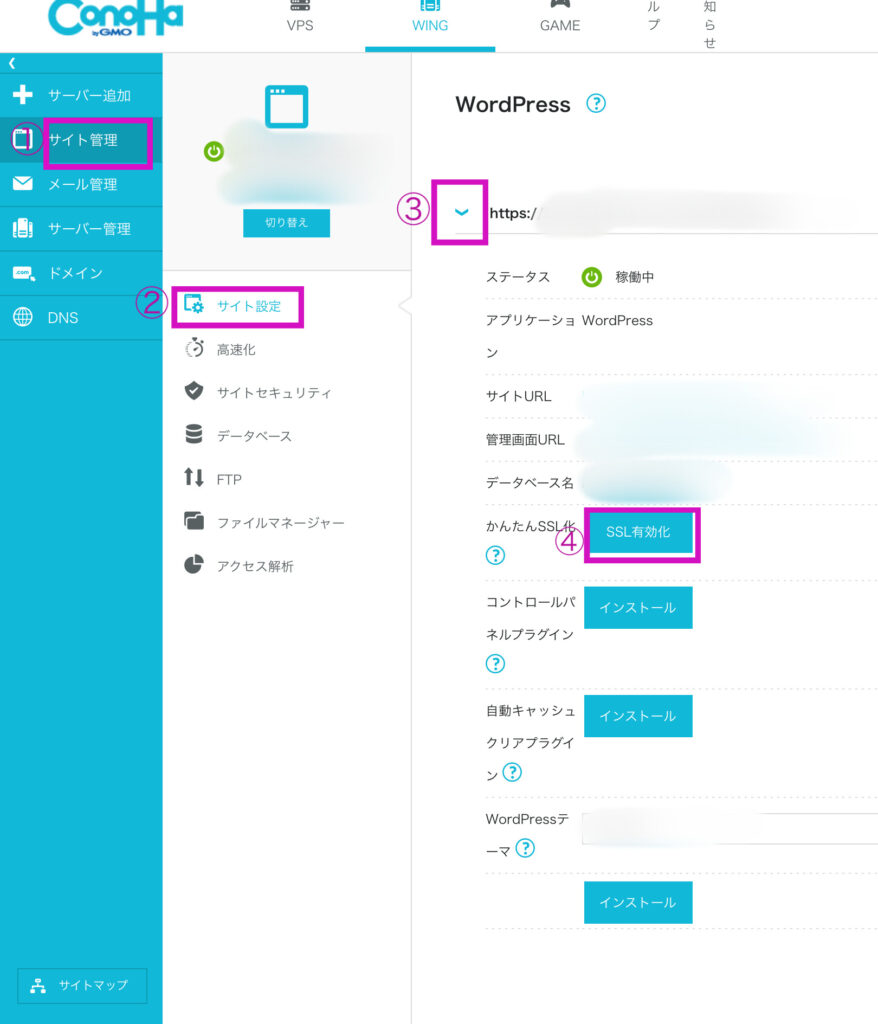
あとは、30分〜1時間ほど待っていれば、自動的にSSL設定が完了します。
5.WordPressにログイン
WordPressかんたんセットアップ完了の数分後にWordPressは自動でインストールされます。それでは早速WordPressにログインしてみましょう。
WordPress管理画面URL→ https://ドメイン名/wp-admin/
(ドメイン名の部分を設定した独自ドメインにして下さい)
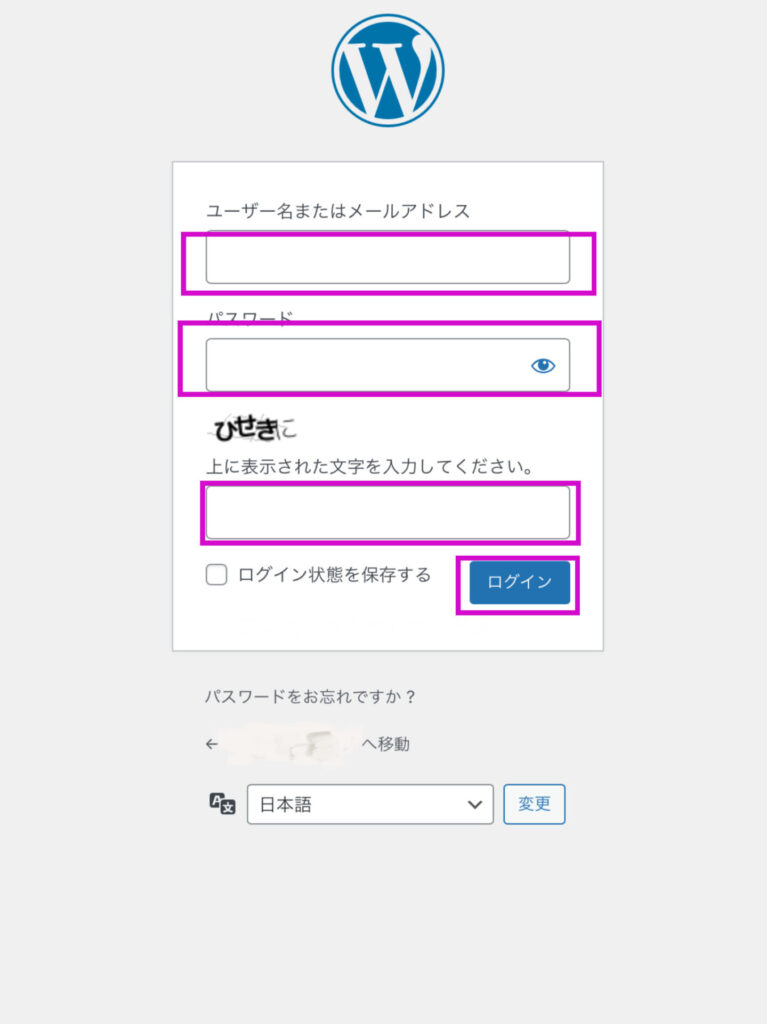
WordPressを始めるために必要な6つの初期設定

ブログを運営していくには、設定を最適化する必要があります。
以下の6つの初期設定を完了させましょう。
- デザインテーマ設定
- パーマリンク設定
- プラグイン導入
- アナリティクス設定
- サーチコンソール設定
- ASPに登録する
それぞれ詳しく解説します。
1.デザインテーマ設定
ブログのテーマには「有料・無料」があります。
無料テーマはカスタマイズの前提知識が必要で、最低限の機能しか備わっていません。
ブログのアフィリエイト等で稼いでいくために見やすいブログを作りたい方は、有料テーマをおすすめします。
2.パーマリンク設定
パーマリンク(ブログのURL)を設定していきます。個別の投稿ページから直接URLを変更できるようにしていきましょう。
下記の手順通りに設定を進めていきましょう。
- 管理画面の設定にカーソルを合わせて設定をクリック
- パーマリンク設定画面のカスタム構造をクリック
- プラグイン導入
- アナリティクス設定
- サーチコンソール設定
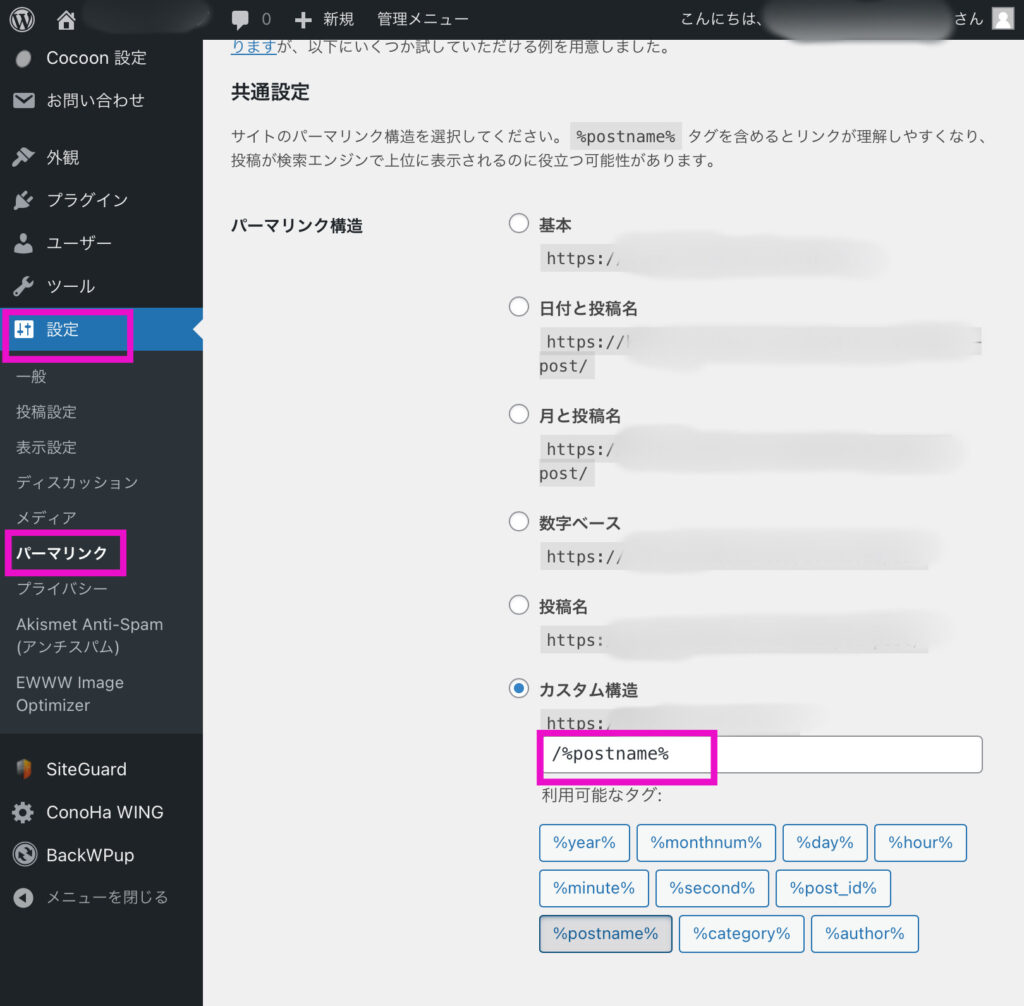
カスタム構造の項目が自動的に「/%postname%/」に切り替わります
これで個別の投稿ページから記事URLを変更できるようになりました。
3プラグイン導入
プラグインとはWordPress内にインストールできるパッケージのことです。(問い合わせ機能や目次の設置機能など、いろいろあります)
ブログ作成を便利にしてくれるツールのようなものです。WordPressの初期の状態ではプラグインはほぼインストールされていません
そこで、ブログを運営する上で必要になるプラグインを下記の記事にまとめました。
4.アナリティクス設定
アナリティクスはブログにアクセスしたユーザーのアクセス解析ができるツールです
Googleアナリティクスで解析できるデータは
- ページビューの数
- ユーザーの数
- セッションの数
- 平均セッション継続時間
- 直帰率
以上のデータを参考にユーザーの動向や反応を読み取り分析することで、ユーザーやニーズにかたえらブログの運営ができるようになります
5.サーチコンソール設定
サーチコンソールは検索の順位の確認やSEO流入のデータの分析ができます。
ブログの集客や収益化を考える人には、データの分析は必須となるので「Googleサーチコンソール」の導入はしておきましょう
6.ASPに登録する
ASPとは、ブログに商品の広告をつけて収益化するためのサービスのことです
ASPが広告主とブロガーの仲介役となっています
ブログの収益かは以下の流れになります
- ASPに登録する
- 広告を貼りたい企業と提携する
- 広告のリンクをもらう
- ブログに広告を貼る
- 報酬基準を満たせば収益が発生する
WordPressで記事をつくる手順4STEP
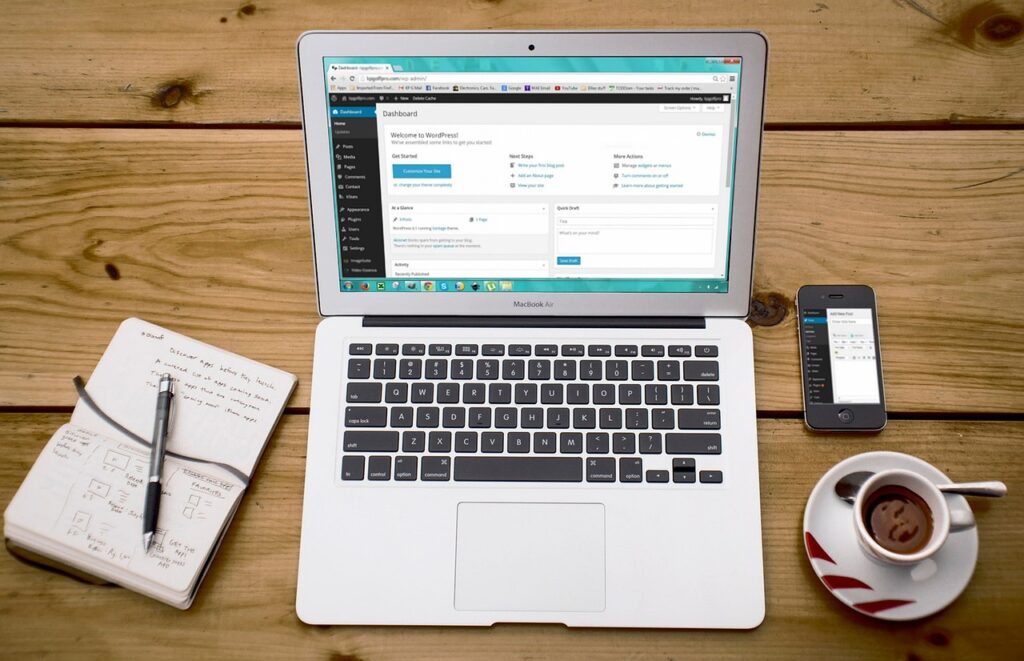
WordPressで記事を書く方法を以下の4STEPで紹介します。
- 新規記事を追加する
- タイトルと本文を入力して下書き保存する
- パーマリンクを設定する
- カテゴリーを設定する
では、順を追って見ていきましょう。
1.新規記事を追加する
投稿をクリックし、新規追加または、+新規をクリックしましょう
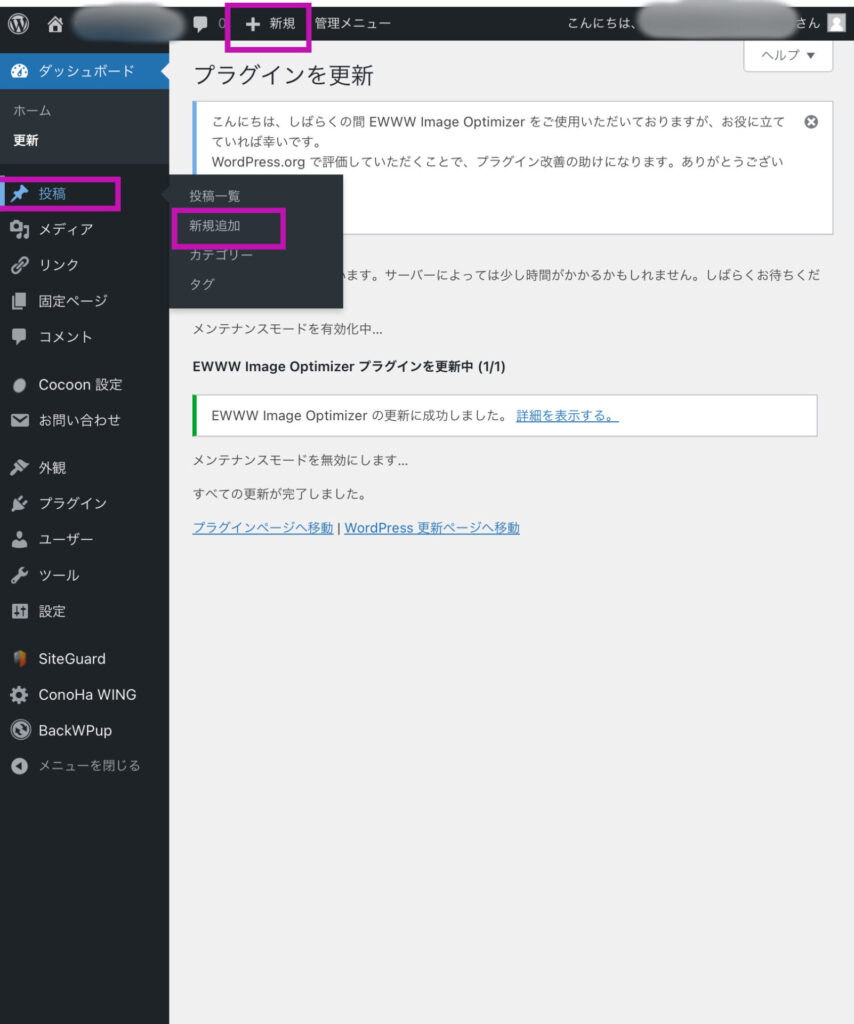
2.タイトルと本文を入力して下書き保存する
テストタイトルを記載します の部分にタイトルを記載します
次に、+をクリックしましょう
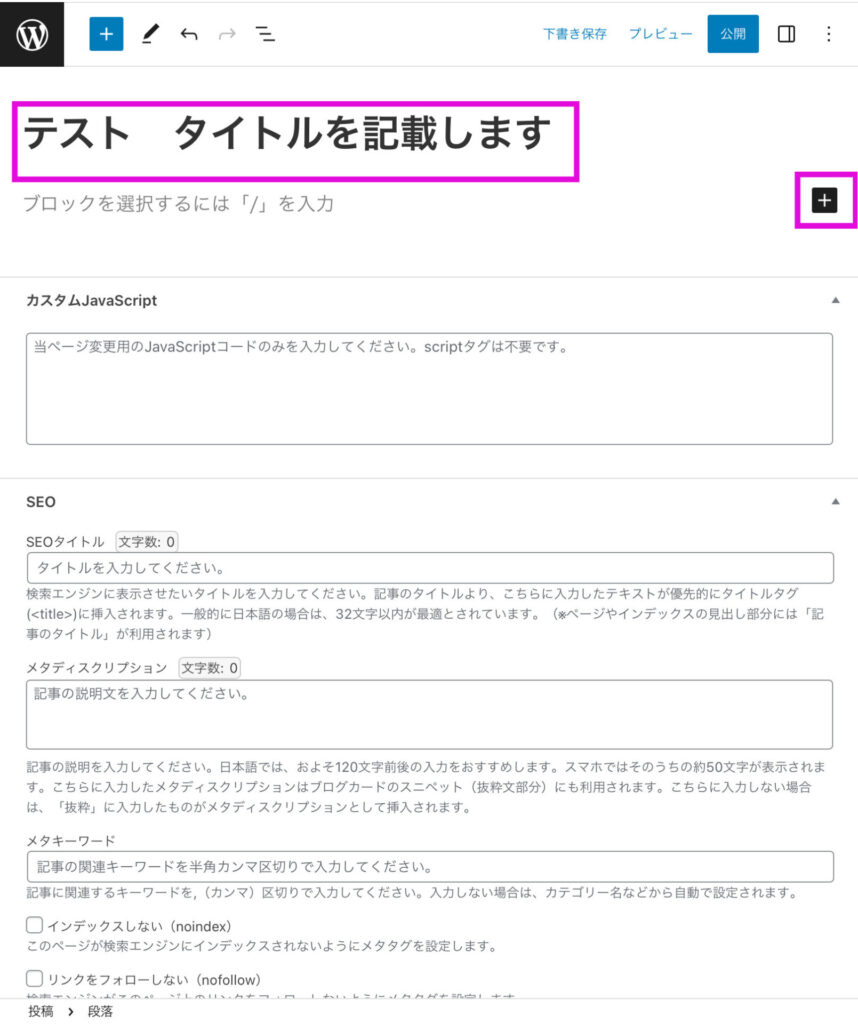
+をクリックすると以下の選択肢がでてきます。
- 段落ー文章を入力するとき
- 見出しー見出しを入力するとき(H2・H3等選択できます)
- 画像ー画像を挿入するとき
- リストー数字をつけて手順を入力する時や箇条書きにする時
- ギャラリーー
- 引用ー引用するとき
上手に使い分けて記事を執筆しましょう。
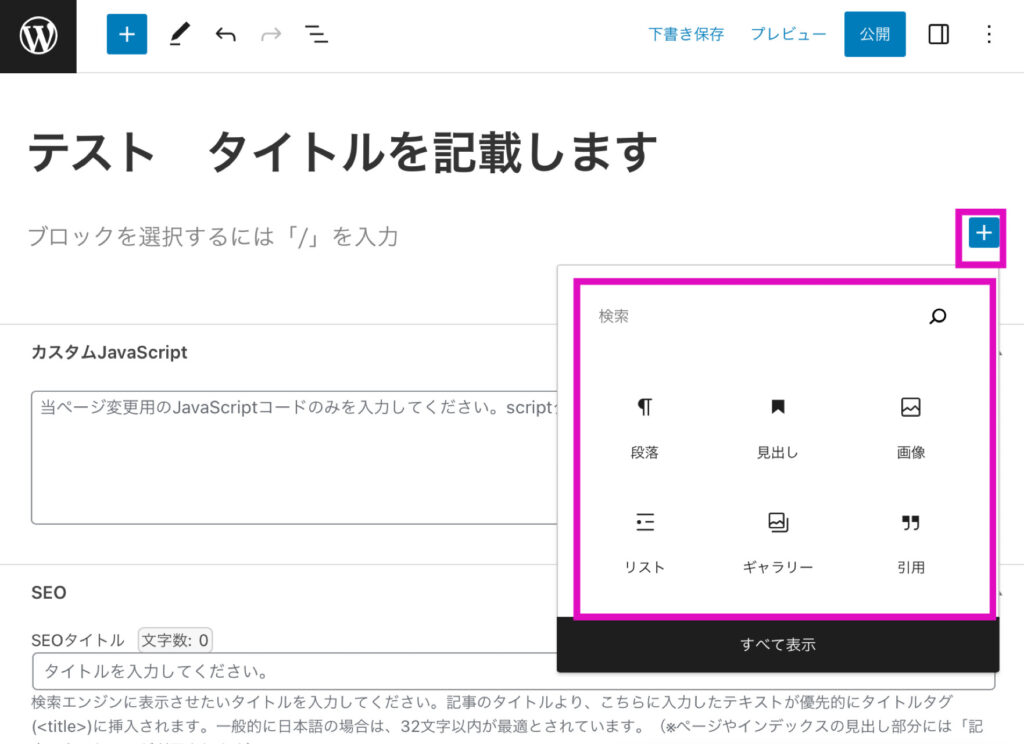
執筆できたら、右上の下書き保存をクリックします
3.パーマリンクを設定する
URLをクリックし、黄色の枠にパーマリンクを入力しましょう。
ちなみにパーマリンクとは、記事のURLの「https://ドメイン」のあとにくる部分のことです。Googleにどういうキーワードを狙って書いた記事なのかを認識してもらうために有効だといわれています。
パーマリンクはローマ字で設定するのがおすすめです。狙っているキーワードを単語に区切ってハイフンでつなぎましょう。
たとえば「Webライター 稼ぎ方」であれば「web-writer-how-to-earn」のように設定します。翻訳サイトを使えば簡単に英単語に変換できますよ。
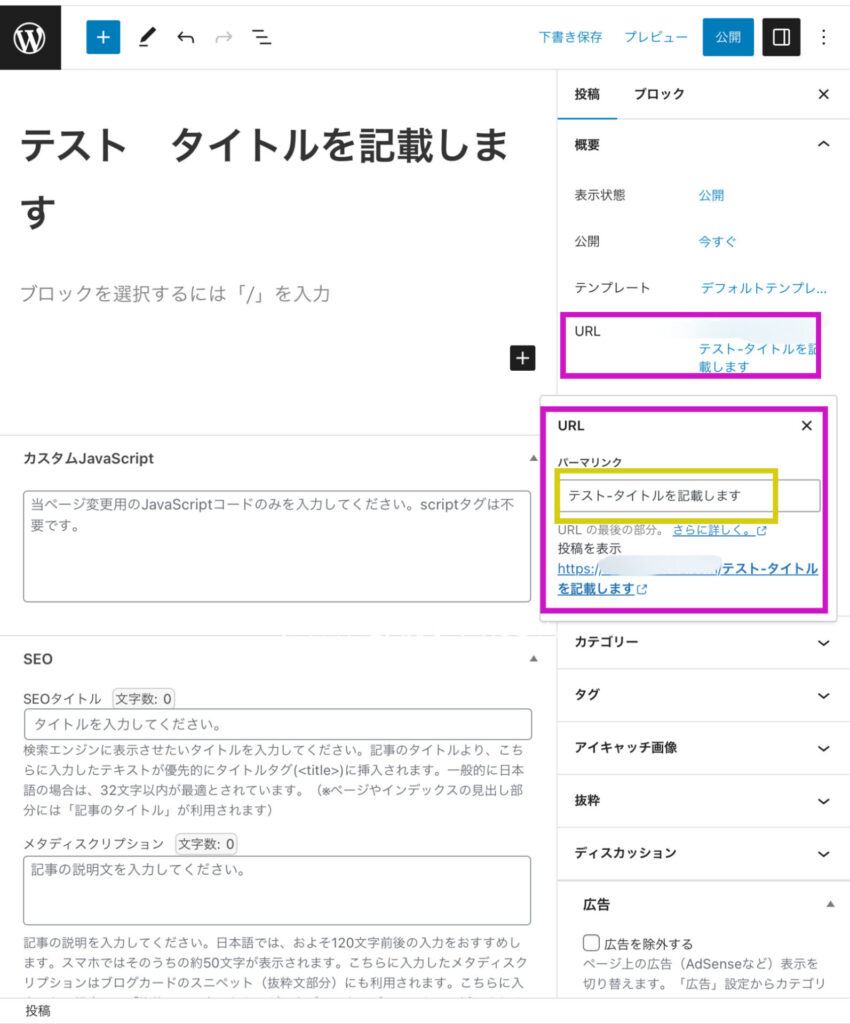
では最後に、カテゴリーを設定しましょう
4.カテゴリーを設定する
カテゴリーをクリックし、新規カテゴリーを追加をクリックします

新規カテゴリー名を入力し、新規カテゴリーを追加をクリックしましょう

最後に右上の公開をクリックしたら記事の完成です
お疲れ様でした。
ぜひ、この記事を参考にWordPressブログをはじめてみてください。

コメント